
Uno screenshot è una cattura istantanea di ciò che viene mostrato sullo schermo in un determinato momento. Uno screenshot può essere pubblicato in forum e condiviso con gli altri utenti, purché rispetti il regolamento del forum e quello delle sue varie sezioni.
Per acquisire uno screenshot in gioco è sufficiente premere il pulsante Stamp R Sist (o semplicemente Stamp) che si trova solitamente alla destra del tasto F12 della tastiera.
Uno screenshot può essere acquisito anche tramite la tastiera su schermo, accessibile dal pannello di controllo di Windows.

Gli screenshot vengono salvati automaticamente in una cartella apposita all'interno di quella d'installazione del client di Elsword: per i sistemi operativi a 64 bit,di default, si trovano a questo percorso:
C:\Program Files (x86)\GameforgeLive\Games\ITA_ita\Elsword\data\ScreenCapture;
in quelli a 32 bit, invece, si trovano in:
C:\Program Files\GameforgeLive\Games\ITA_ita\Elsword\data\ScreenCapture
Ora che abbiamo scattato lo screenshot da condividere, dobbiamo usare un servizio per poterlo caricare in rete e condividere: possiamo usare i servizi offerti dal forum od un sito apposito, noi consigliamo Postimage.io per la sua praticità.
IMPORTANTE: la nuova board non accetta in nessun modo immagini hostate con HTTP. Qualora vogliaste usare un altro sito, assicuratevi che usi HTTPS!
Guida all'utilizzo di Postimage.io
- Nella homepage del sito, accessibile tramite questo link, selezionate il tasto "Scegliere le immagini", come mostrato in figura.
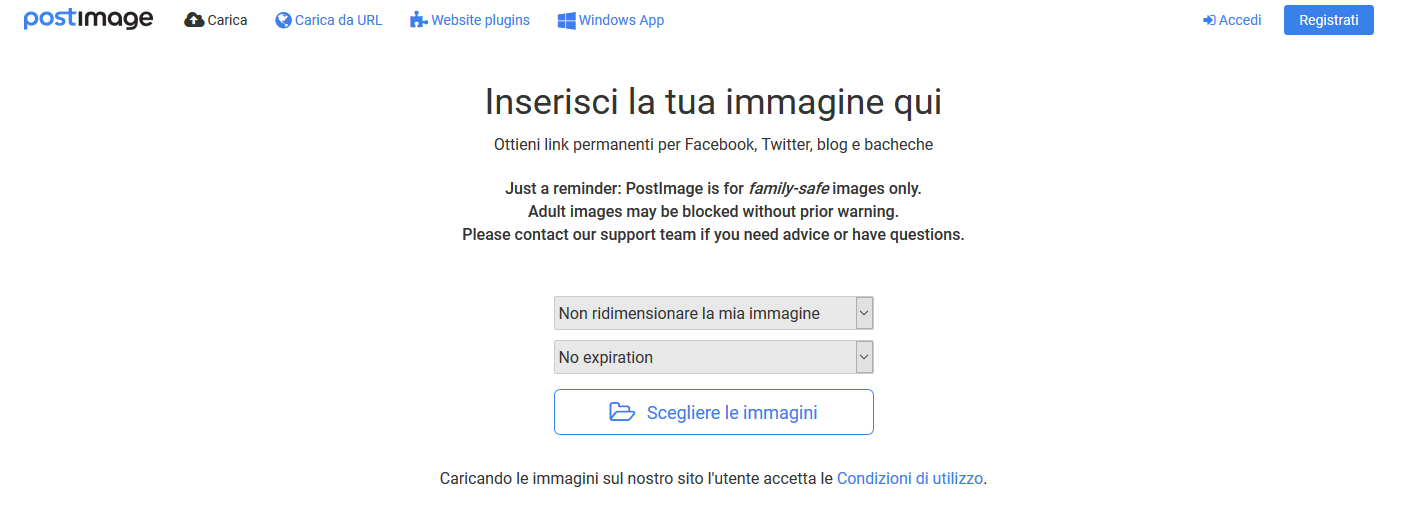
- Si aprirà una finestra di Windows, ora cercate l'immagine che volete caricare e selezionatela.
- Una volta che l'upload sarà terminato, selezionate il link che vi serve dalla tabella con i vari codici, come mostrato in figura. Per condividere l'immagine in forum occorre scegliere l'opzione "Collegamento diretto".
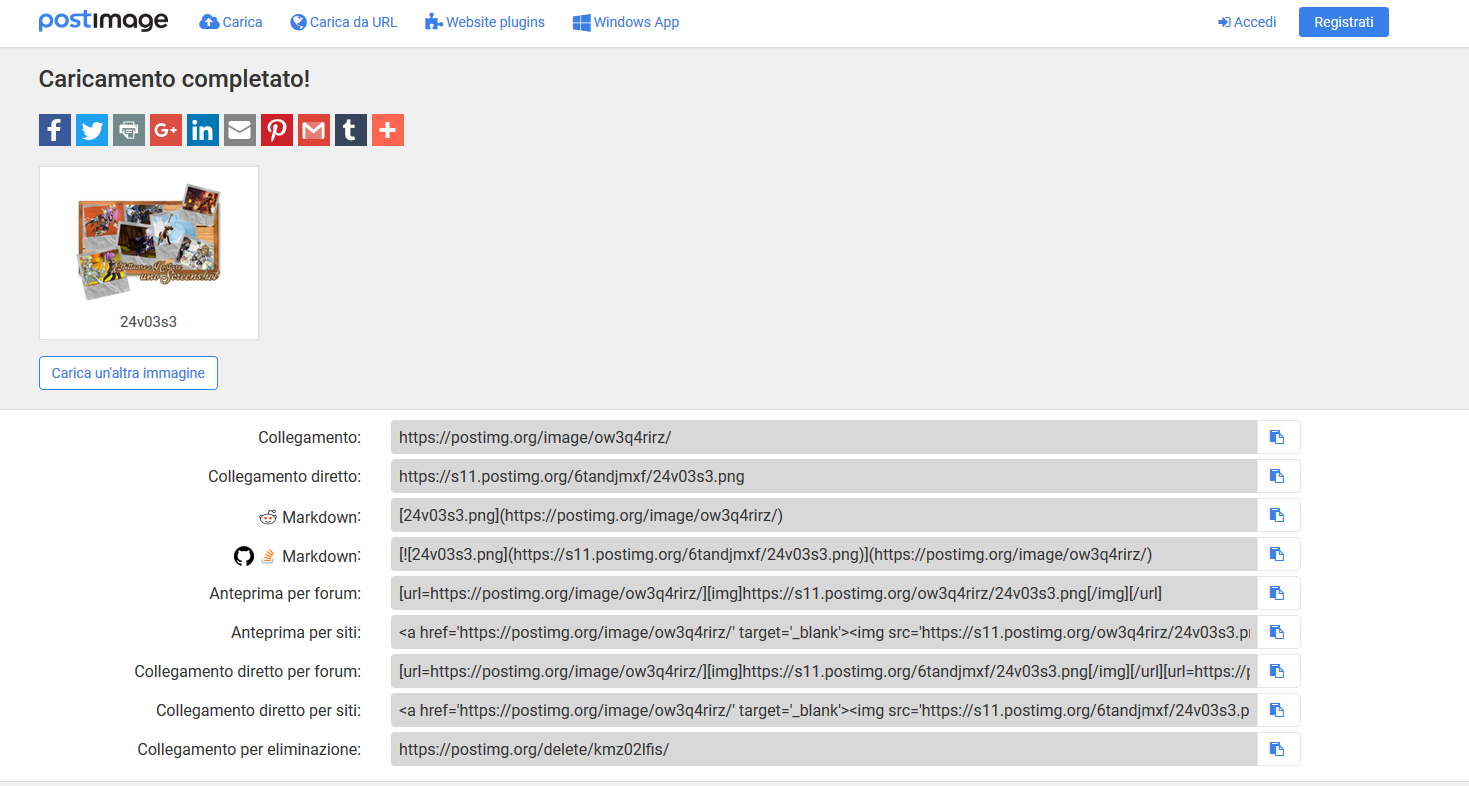
- Per postare l'immagine in un messaggio, seguite il passaggio spiegato qua, oppure, chi conosce il linguaggio BBCode, può passare alla modalità "BBCode" dell'editor tramite il primo tasto a sinistra nella barra nera dei comandi ed usare manualmente il seguente codice:
Allegare un'immagine ad un messaggio in forum
Premessa: ogni screenshot, per essere allegato ad un messaggio, non dev'essere più pesante di 1 MB. Dato che il client salva in automatico gli screenshot nel formato .png, sarà quasi sicuramente necessario aprirlo prima con Paint (od un programma qualsiasi che permetta la modifica di un'immagine) e di salvarlo nel formato .jpeg, rendendo il suo peso di sicuro inferiore ad 1 MB. Anche gli screenshot che pesano circa 900 kb potrebbero essere non accettati, motivo per il quale consiglio di effettuare il cambio di formato in ogni caso.
Vediamo ora come si allega un'immagine ad un messaggio.
- Creare un nuovo messaggio.
- Sotto il campo dove scriverete il messaggio, cliccate sul tasto "Allegati" e poi "Carica".

- Selezionate ora gli screenshot che desiderate caricare.
- Una volta terminato il caricamento delle immagini, vi si presenterà una situazione come mostrata nella figura di seguito.
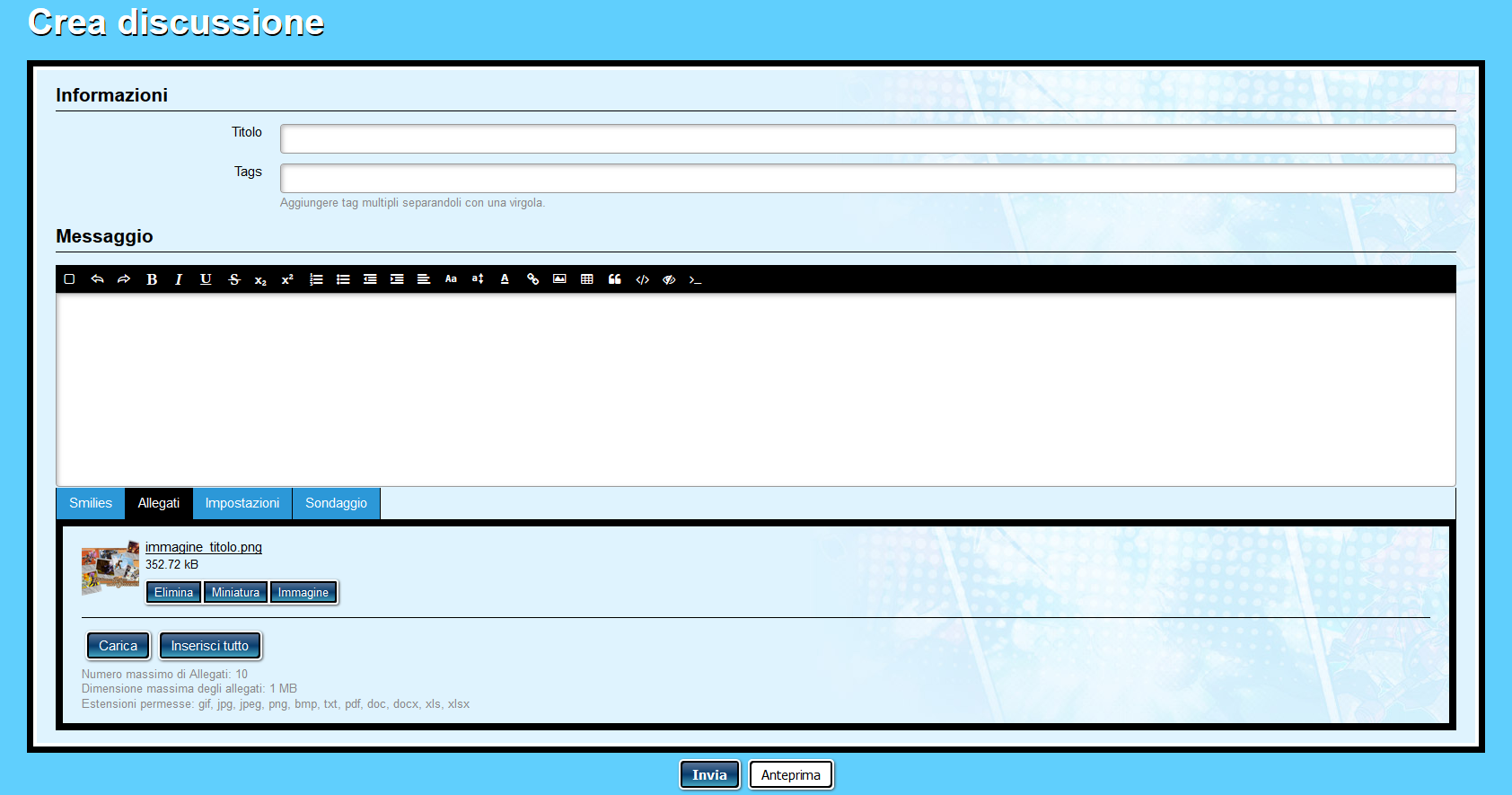
- Ora vi sono tre tasti accanto a ciascuno screenshot: "Elimina" cancellerà l'immagine caricata, "Miniatura" inserirà l'immagine all'interno del messaggio a dimensione ridotta, sulla quale sarà possibile cliccare per visualizzarla per intero, "Immagine" invece la inserirà a dimensione originale.ì
[name=tastoimmagine]Incorporare un'immagine in un messaggio tramite il tasto dell'editor di testo del forum[/name]
Premessa: questa procedura richiede che l'immagine da postare sia già caricata su un sito esterno di hosting di file.
- Create un nuovo messaggio in forum.
- Nella barra nera dei comandi rapidi dell'editor cliccate sul tasto raffigurato di seguito, chiamato "Immagine":

- Vi si aprirà una finestra come quella mostrata di seguito.
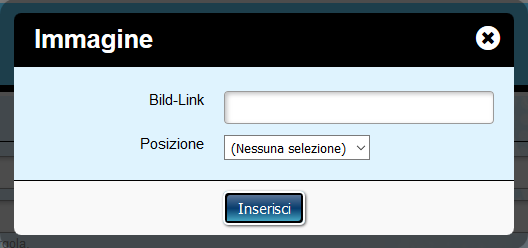
Nel campo "Bild-Link" inserite il link della vostra immagine (ricordate che dev'essere necessariamente hostata con HTTPS, altrimenti riceverete un messaggio di errore e non vi sarà permesso postarla). Potete anche selezionare, tramite il menu a tendina sotto, la posizione dove verrà inserita la vostra immagine, se a destra o a sinistra della pagina.
- Cliccate ora su "Inserisci", la vostra immagine verrà inserita a grandezza naturale all'interno del messaggio, come mostrato di seguito.
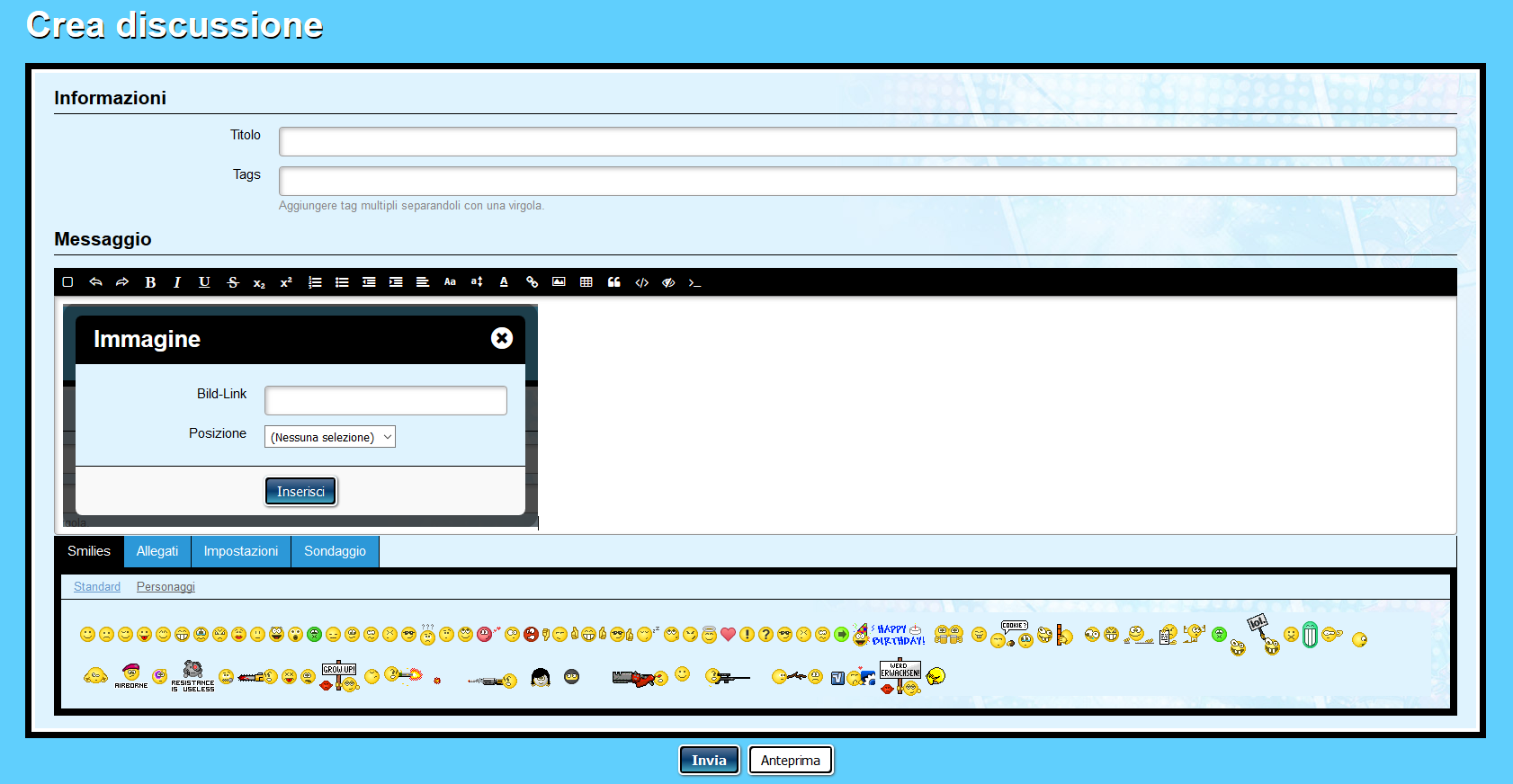
Nel caso conosciaste altri servizi di hosting con HTTPS, inviate un messaggio privato a Feynd e provvederà ad inserirli nella guida! ![]()
Un ringraziamento all'ex team grafico per l'immagine del titolo.

