Autore originale della guida: Kirche
Commerciare usando la bacheca!
La Bacheca dei Villaggi e delle Zone di ristoro non è solo un punto dove consultare classifiche o prendere quest: ma è anche un mercato! Dalla bacheca, si può acquistare, ma soprattutto, vendere merci!
Premendo il tasto M si aprirà una finestra della mappa in cui siete. Una volta, vi fa vedere la mappa del Mondo, due volte, la mappa della Città in cui vi trovate. Sulla mappa, potrete individuare la bacheca attraverso l'icona della stessa.
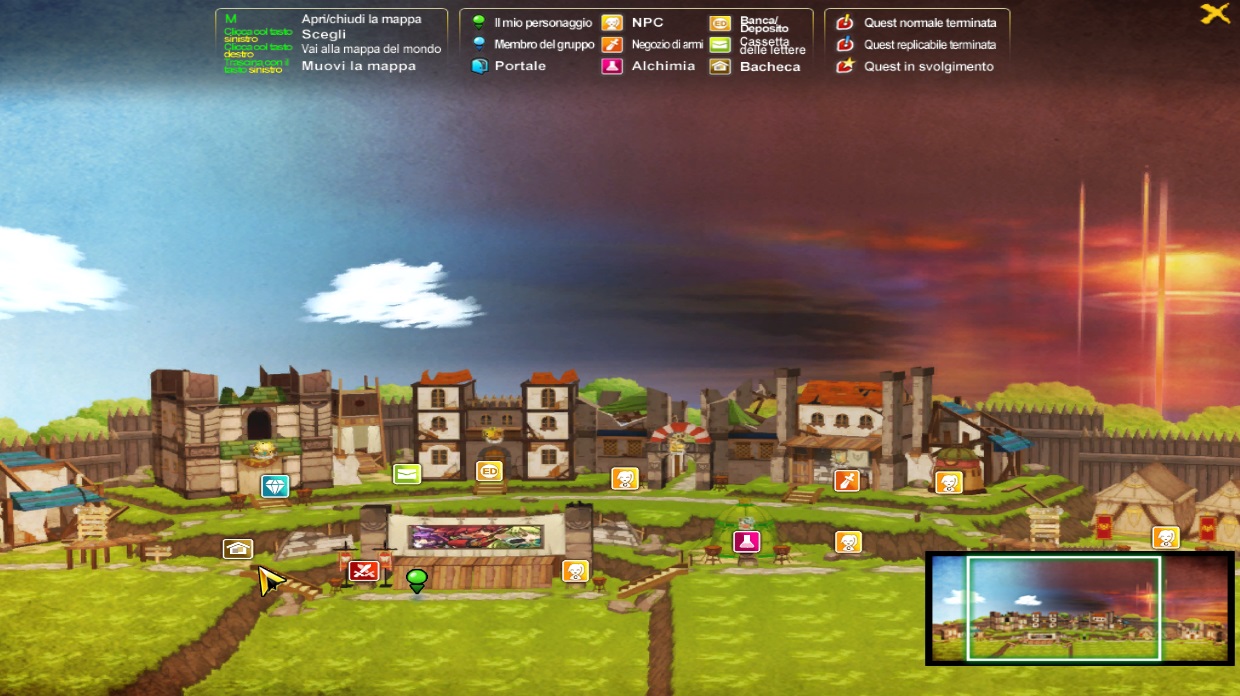
Qui vedete una mappa della Città di Belder "Campo Militare". Il cursore di gioco, sta puntando l'icona che indica la posizione della Bacheca.
Una volta individuata la Bacheca, è possibile interagirvi come un qualsiasi NPC: o vi si clicca sopra o si preme Z nei pressi della stessa. Questo aprirà il Menù della Bacheca, con tutte le opzioni che vi dà.
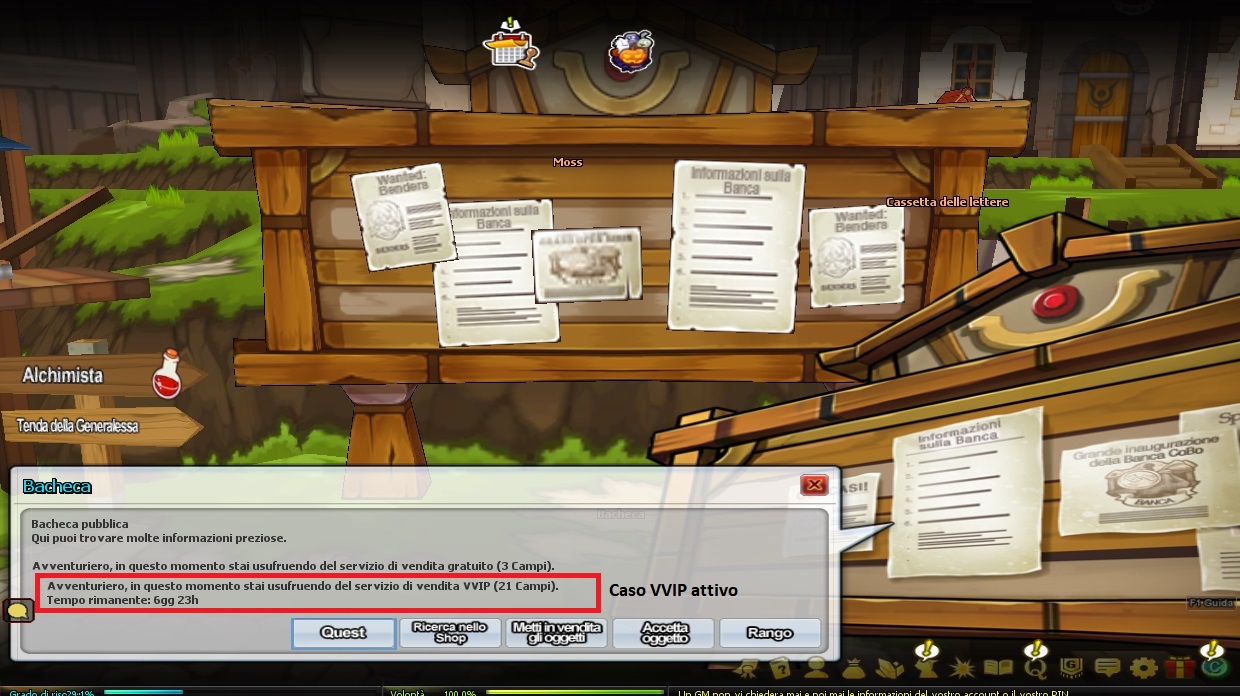
La Bacheca, quando viene aperta, indica anche il tipo di Licenza di Vendita VIP e quanto tempo manca alla scadenza (Dopo verrà spiegato nel dettaglio)
La Bacheca offre due Menù relativi al commercio:
- Ricerca nello Shop: permette di cercare sul mercato della bacheca tutti i possibili prodotti in vendita. All'apertura mostrerà il Menù del Mercato e i prodotti che sono stati messi in vendita nelle ultime ore.
- Metti in vendita gli oggetti: permettere di accedere al proprio stand di vendita. Qui potete mettere un numero finito di item in vendita, con il loro prezzo ed esporli al Mercato della Bacheca
- Accetta oggetto: questo pannello permette di ritirare gli Item venduti dallo stand (chiudendolo) e di ritirare i ricavi della vendita.
Ricerca & Acquisto di Items
La Bacheca è una sorta di mercato! Qui puoi trovare tutti i prodotti commerciabili di Elios, da Materiali, Consumabili e Armi a Set Avatar e oggetti Speciali rari o ricercati. Con "Ricerca nello Shop", si entra nel mercato. Il menù è composto dalla "vetrina", al centro, dove sono tutti gli oggetti in vendita acquistabili (appena aperto, il Mercato mostra gli ultimi oggetti registrati). A destra ci sono i controlli per la ricerca, le Sezioni e, in alto, la barra di testo per inserire il nome dell'oggetto.
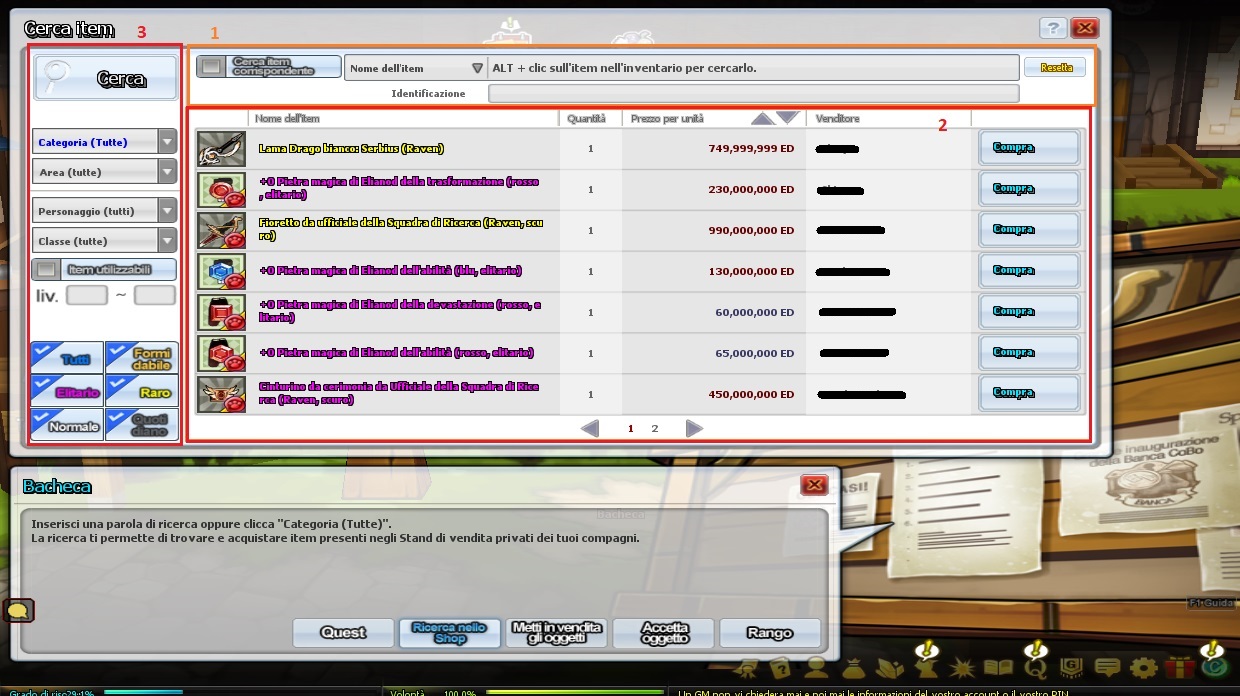
Dall'immagine possiamo vedere i vari controlli:
-
Sezione di ricerca per scrittura con controlli particolari:
- Spunta "Cerca item corrispondente": indica che, se un oggetto/venditore ha un nome che è in parte contenuto nel nome di un altro oggetto/venditore,
- Menù a tendina (a default "Nome dell'item"): consente di usare quello che scrivete nel campo di scrittura successivo di usare o il nome dell'oggetto o il nome di un venditore per la ricerca
- Barra di scrittura: serve per specificare il nome (parziale o totale) di un oggetto (o del venditore, se l'opzione è attivata). Com'è scritto a default, può essere automaticamente riempito con cliccando sull'oggetto da cercare nell'inventario, tenendo premuto "ALT"
- Barra di scrittura "Identificazione": per cercare anche per identificazione un equipaggiamento o un accessorio
- Il Pulsante "Resetta": riporta tutti i campi a default
-
Sezione vetrina. Qui sono esposti tutti gli oggetti. Nel dettaglio, dall'alto verso il basso vediamo:
- Legenda degli oggetti inseriti in vetrina: vicino al "Prezzo" ci sono due frecce che consentono di ordinare le voci presenti in vetrina per prezzo ascendente o discendente.
- Le voci degli oggetti in vetrina, con: Icona, (Upgrade, per equipaggiamenti) Nome, Quantità, Prezzo e Venditore. Infine, per ogni voce, c'è il pulsante "Compra", che apre il menù per l'acquisto dell'oggetto
- Controlli per il cambio di pagina: Spesso la vetrina non può mostrare TUTTI gli oggetti, quindi ogni volta che si cerca un oggetto, sotto compaiono le pagine dei risultati. Per scorrerle, si può usare le frecce per cambiare pagina, cliccare sul numero di una pagina per aprire quella pagina specifica o usare la rotellina verso basso o alto per scorrere le pagine
-
Sezione controlli per la ricerca avanzata. Qui ci sono tutti i controlli che permettono di cercare oggetti in base a diversi parametri. Nel dettaglio, dall'alto verso il basso:
- Tasto "Cerca": avvia la ricerca, utilizzando i parametri già inseriti.
- Menù a tendina "Categorie": specifica a quale "sezione dell'inventario" appartiene l'oggetto che si cerca (ad es: "Quest" indicherà alla ricerca gli oggetti che vanno nella sezione "Quest" dell'inventario, ossia quelli che servono per il completamento delle missioni)
- Menù a tendina "Area": esclusivo di Equipaggiamento, Accessori, Set Avatar e Accessori Avatar, indica la posizione dove dovrebbe andare l'oggetto che cercate (ad es: Scarpe indica gli item indossabili che vanno nello slot "Scarpe")
- Menù a tendina "Personaggio": esclusivo di Equipaggiamento, Accessori, Set Avatar e Accessori Avatar, indica, nel caso in cui l'oggetto sia indossabile o ottenibile per un personaggio in particolare, il personaggio che può usare l'oggetto che cercate
- Menù a tendina "Classe": non utilizzato da alcuna ricerca poichè ormai obsoleto, indicava se l'equipaggiamento era indossabile da una classe specifica di un personaggio (chicca "storica": precedentemente, gli equipaggiamenti non solo erano legati al personaggio, ma anche alla classe specifica del personaggio)
- Spunta "Item utilizzabili": indica se l'oggetto che si cerca è utilizzabile o ottenibile in base ai vostri parametri (sostituisce in parte sia l'input di Livello che la specifica sul Personaggio)
- Slot di scrittura "Liv.": indica il livello per cui è possibile utilizzare o ottenere un oggetto, in genere riferito ad alcuni consumabili e agli equipaggiamenti.
- Spunte "Rarità": indicano le preferenze nella ricerca per la rarità dell'oggetto che si cerca. Di base, sono selezionate tutte, per indicare che la ricerca esamina oggetti di tutte le rarità.
In sintesi, per cercare un determinato oggetto, basta inserire i parametri di ricerca e cliccare sul bottone "Cerca", in alto a sinistra della schermata del Mercato. Una volta comparsi i risultati, basterà andare nella vetrina, individuare l'oggetto e poi premere "Acquista".
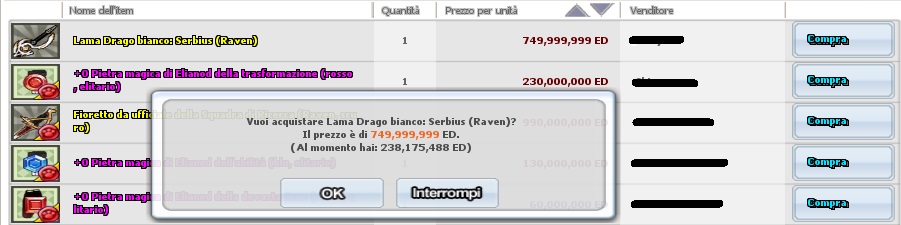
Nel caso di oggetti non Equipaggiamento, Accessori e Set Avatar, prima di procedere all'acquisto, compare il menù per l'inserimento del numero di oggetti che si vuole acquistare. Poi, questo vale per tutti gli oggetti, compare un messaggio di avviso che indica il "Totale della Spesa" e quanti soldi hai a disposizione. Va da sé che se non si hanno i soldi necessari, l'acquisto viene negato.
Premere poi su "OK" se si desidera completare l'acquisto o su annulla per annullare la procedura.
Aprire uno stand di vendita
Quindi, per accedere al nostro Stand di Vendita, andiamo su "Metti in vendita gli oggetti". A questo punto si aprirà una finestra di questo genere:

Lo Stand di Vendita presenta, di base:
- Legenda con tutte le informazioni in merito al funzionamento dello stand. Si può attivare e disattivare tramite il pulsante in alto "Aiuto"
- 3 slot in cui inserire la merce da vendere, al centro: questi, saranno riempiti, una volta selezionato l'item, con l'Icona, il nome, il prezzo di base, il prezzo totale e la quantità di oggetti ancora in vendita.
- Due pulsanti con le icone di Megafono e Megafono potente: non fanno altro che usare un megafono, aprendo la chat per l'inserimento del messaggio del megafono.
-
Se si dispone di Servizio di Vendita VIP (o VVIP), compariranno delle frecce di scorrimento, per i 15 slot (o 21) che avete a disposizione.
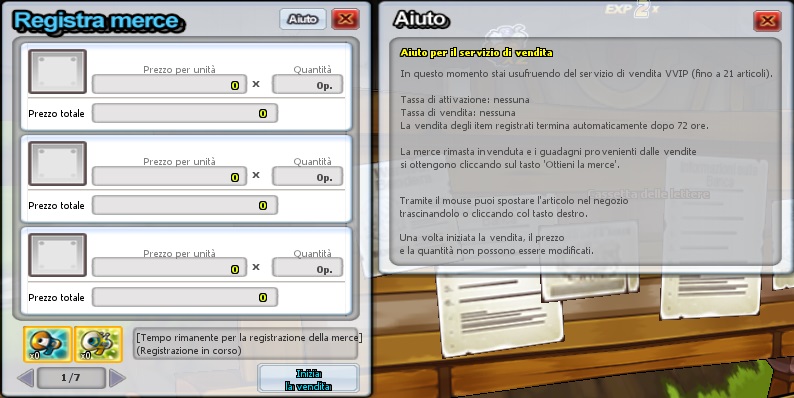
Come potete vedere (in questo caso è mostrata la licenza VVIP), non solo cambia il mercato, ma anche la Legenda con tutte le informazioni dello Stand (come le tasse da pagare)
- Pulsante di avvio della vendita: una volta piazzati i vostri oggetti, premendo questo pulsante, apparirà il messaggio di conferma dell'apertura dello stand (con avviso di pagamento della tassa). Una volta confermato, non si potrà ritirare la merce.
- Avviso di durata dello stand: indica quanto durerà ancora lo stand (una volta aperto, si intende)
Se si vuole vendere un oggetto, basta trascinarlo in uno degli slot di vendita (basta anche un click destro sull'oggetto nell'inventario perché questo entri automaticamente in una cella vuota dello stand). Dopo il trascinamento (o click destro) una nuova finestra si aprirà dove potrete specificare
- Prezzo dell'item che intendete vendere (si può stabilire fino a un prezzo massimo di ED 3.000.000.000 per oggetto)
- Quantità degli oggetti (nel caso in cui non siano equipaggiamenti, avatar o accessori)
- Lista dei prezzi: tramite il pulsante indicato in alto a destra della finestra, è possibile consultare la lista degli oggetti uguali al vostro che sono registrati in bacheca, con relativi prezzi e venditore. Invece di consultare manualmente la bacheca ogni volta, potete usare questo comodo strumento per capire a quale prezzo vendere il vostro oggetto. E' anche utilizzabile per tenere d'occhio più facilmente degli oggetti, in modo da capire in che direzione si muove il mercato di quell'oggetto specifico.
Dopo che avrete finito di inserire l'oggetto e stabilire il prezzo, premete "Blocca" e l'oggetto verrà confermato all'interno dello stand. Ripetete lo stesso procedimento con tutti gli altri oggetti che si vuol vendere e premete il tasto "Inizia la vendita" al termine delle operazioni.
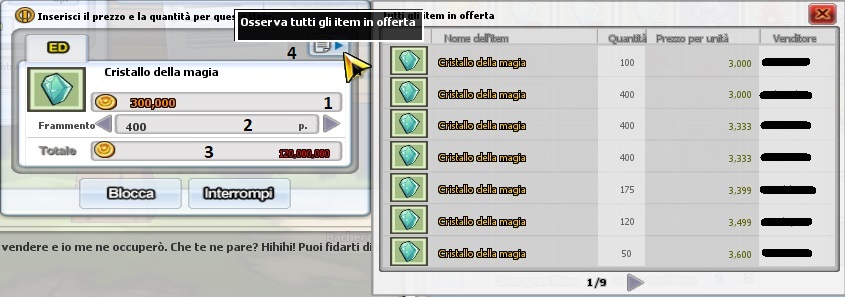
Questo è il pannello di registrazione dei singoli oggetti. Come vedete, è possibile specificare prezzo, quantità di vendita e consultare la lista di item già in vendita, come specificato sopra.

Con i seguenti screenshot è possibile vedere il risultato una volta messi in vendita uno o più oggetti e come apparirà la schermata dopo la registrazione
A questo punto apparirà la finestrella che vi avvisa che aprire lo stand costa 1000ED ad item registrato (ovvero che avete messo in stand, non per ogni singola unità registrata). Una volta confermato, gli oggetti verranno esposti. Di nuovo, non avrete possibilità di cambiare oggetti o ritirarli prematuramente, ma, qualora ci siano spazi liberi, avrete possibilità di aggiungerli lo stesso anche se avete già aperto lo Stand di vendita .In caso vogliate aggiungere un oggetto con l'apposita funzione, anche dopo l'apertura dello stand, funziona esattamente come quando aprite lo stand ex novo e registrate gli oggetti. Per farlo, basta andare sul pulsante "Aggiungi Merce".
(N.B. con la Licenza per la Vendita VIP o VVIP il disclaimer sul costo di apertura dello stand non appare, dato che uno dei vantaggi della licenza è di non avere costi aggiuntivi sull'utilizzo del servizio di vendita alla Bacheca. Leggere le avvertenze in fondo alla guida)
Lo Stand è aperto e i vostri oggetti sono già in vetrina! Quando vendete un oggetto, qualsiasi unità ne venga acquistata, riceverete:
- Un messaggio in Posta che vi indicherà che avete venduto un certo oggetto che avevate in vendita
- Un messaggio di Sistema, che vi indicherà quanti oggetti sono stati venduti e il ricavato di questi oggetti.
Ritirare la merce
Lo Stand, una volta aperto, si chiude in due casi principalmente, che ci siano oggetti ancora da vendere o meno:
- Avete venduto tutta la merce in vendita
- Sono passate 24 ore dall'apertura dello Stand (nel caso di uno stand VIP o VVIP la durata è di 3 giorni)
Quando questo succede, vi verrà mandato un messaggio in Posta, con oggetto "Disattiva l'Agente" e un messaggio di sistema adeguato rispetto ad una delle motivazioni di cui sopra.
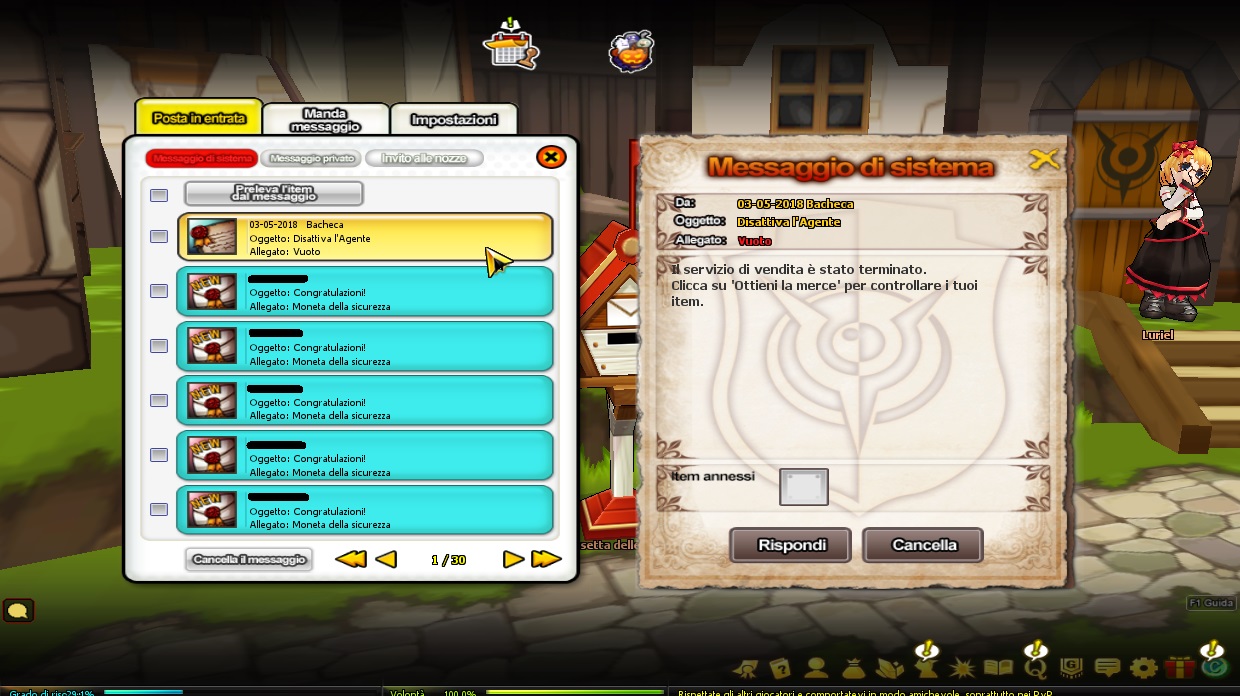
Per ritirare gli item venduti, andate nel menù della Bacheca "Ritirare la merce": qui vi verrà presentato un menù molto simile a quello per l'apertura dello stand di vendita.
In particolare:
- Slot contenenti gli oggetti venduti: mostra l'oggetto e corrispondente quantità vendute e il ricavato. Troverete un pulsante che vi consentirà di ritirare tutto il ricavato del singolo slot
- Pulsante "Merce ottenuta": che vi permette di ritirare in blocco la merce
Se il ricavato non corrisponde a quanto dichiarato dallo Stand di Vendita aperto, è per una questione semplice, spiegata anche nel pannello di aiuto dello stesso: la bacheca, oltre alla tassa di esposizione, richiede anche il 10% del ricavato della vendita ("del ricavato" significa che verrà applicato solo alla somma che avete guadagnato, non che sia una tassa che pagate aldilà dell'effettiva vendita o meno dell'oggetto).
Se avete attiva una Licenza di vendita VIP, non pagherete alcuna tassa almeno fino a quando l'incasso totale di uno slot di vendita non supera i 700.000.000 di ED.
Se avete attiva una Licenza di vendita VVIP, non pagherete alcuna tassa.
C'è una questione da chiarire, sul ritiro degli oggetti e dei ricavi: gli oggetti compariranno nel menù di ritiro solo se o lo Stand è stato chiuso o, in caso di oggetti in quantità superiori ad 1, TUTTE le unità sono state vendute. Nel secondo caso: se anche vendete una parte delle unità di un singolo oggetto, non comparirà nel menù di ritiro merce fino a che non saranno vendute tutte le unità.
Nel caso in cui lo stand di vendita si esaurisca o si chiuda, potrete ritirare gli slot degli oggetti e ricevere sia i soldi del ricavato delle unità vendute, sia le unità non vendute che andranno in inventario. Ricordate però che non potrete ritirare quanto venduto o gli oggetti mancanti, se:
- Non avete abbastanza spazio nell'inventario
- Se i soldi che ritirereste superano il cap di ED che potete tenere nel vostro inventario
Non vi preoccupate se non potete ritirarli a breve termine. Tutto ciò che ritirate dallo stand di vendita chiuso o esaurito, rimarrà in questa sezione fino a quando non decidete di ritirarlo. Va da sé, tuttavia, che non potrete aprire un altro Stand di Vendita fino a quando non avrete ritirato tutto quello che è rimasto dallo stand precedente.

Apparirà una finestra simile allo stand dove potrete ritirare gli oggetti, premendo su "Accetta oggetto" o "Merce ottenuta"
Servizio per la vendita VIP, VVIP
Nonostante sia citato in vari passi della guida, conviene dare una piccola spiegazione del Servizio per la vendita VIP e del Servizio per la vendita VVIP: il primo è un oggetto ottenibile precedentemente tramite evento o shop, mentre il secondo è un oggetto dello Shop, commerciabile, acquistabile per 500 EC (10 giorni) o 1000 EC (30 giorni). I vantaggi, riassumendo, del Servizio per la vendita VIP sono:
-
VIP: 15 Slot di vendita
VVIP: 21 Slot di vendita
- VIP/VVIP: nessuna tassa di apertura dello stand
-
VIP: nessuna tassa sulla vendita di un oggetto, fino a 700.000.000 ED
VVIP: nessuna tassa sulla vendita di un oggetto
Attenzione! Se si dispone di una vendita VIP, lo Shop mette a disposizione un ulteriore oggetto: Coupon per l'Upgrade della Licenza VIP. Questo oggetto si trova nello Shop solo se si sta utilizzando una licenza VIP al momento, costa 200 EC e permette di passare da una licenza VIP ad una licenza VVIP, senza però estendere la durata della precedente licenza. All'acquisto dell'espansione, lo Stand di vendita sarà chiuso in automatico.
Spero che questa guida possa ancora esservi d'aiuto e colgo l'occasione per ringraziare Kirche, per aver creato questa guida per gli utenti. Ho colto l'occasione per rinfrescarla un po'. Per qualsiasi domanda in merito, potete contattarmi pure in privato, specificando il nome della guida nell'oggetto del messaggio.
![]()

