Guida alla gestione del proprio account di gioco
Guida al cambio password
Passo uno: Effettuare il login sul sito
La prima cosa da fare è collegarsi al sito https://it.elsword.gameforge.com/ e attraverso l'apposita funzione "Accedi", inserire i propri dati personali. Ci si ritrova quindi alla pagina principale di gestione dell'account.
Passo due: Modifica password
Questa schermata, raggiungibile attraverso il link "Dettagli account" in alto a destra, permette di gestire vari aspetti del proprio account.
Per modificare la password, bisogna premere l'apposita funzione "Modifica password", nell'immagine è evidenziata dalla freccia.
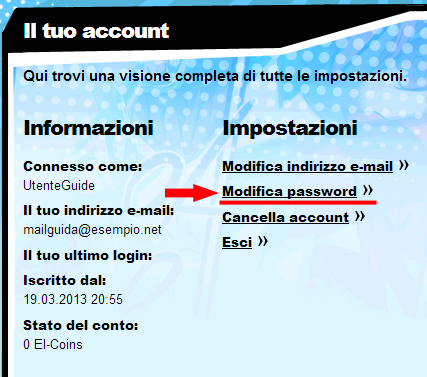
Sarà necessario quindi inserire la password attuale e due volte la nuova password scelta, per essere certi di non aver commesso errori di battitura. Vi ricordo che è sempre consigliato inserire una password alfanumerica, con maiuscole, minuscole ed eventualmente simboli, che non sia facilmente deducibile. Per quanto non obbligatorio aumenta notevolmente la sicurezza del vostro account.
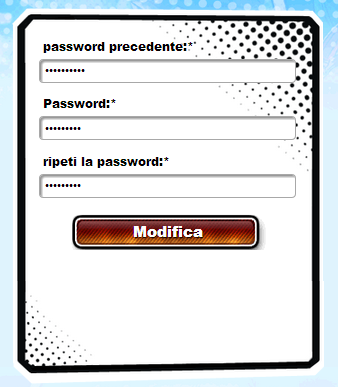
Premendo su "Modifica" se tutti i dati sono stati inseriti correttamente, viene mostrato un messaggio di conferma.

A questo punto la modifica è completata ed ha effetto immediato.
Altro: Email di sicurezza
Quando viene cambiata la password con successo, viene inviata automaticamente una mail all'indirizzo collegato all'account (nel nostro esempio "mailguida@esempio.net") intitolata "Password modificata per Elsword" per dare maggiore visibilità all'utente di ciò che sta accadendo al suo account, nel caso qualcun'altro abbia modificato la password.

Nel caso qualcun'altro abbia modificato la vostra password, contattate immediatamente il supporto e, nel frattempo, utilizzate i mezzi a vostra disposizione per ripristinarla e successivamente rimodificarla, ricordandovi di non riutilizzate password vecchie e già usate, per evitare di incappare nello stesso problema. Ricordatevi infine di non fornire a nessuno la vostra password, nemmeno ai membri dello staff.
Guida alla cancellazione dell'account
Passo uno: Effettuare il login sul sito
La prima cosa da fare è collegarsi al sito https://it.elsword.gameforge.com/ e attraverso l'apposita funzione "Accedi", inserire i propri dati personali. Ci si ritrova quindi alla pagina principale di gestione dell'account.
Passo due: Cancella account
Questa schermata, raggiungibile attraverso il link "Dettagli account" in alto a destra, permette di gestire vari dettagli del proprio account.
Per cancellare l'account, bisogna premere l'apposita funzione "Cancella account", nell'immagine è evidenziata dalla freccia.
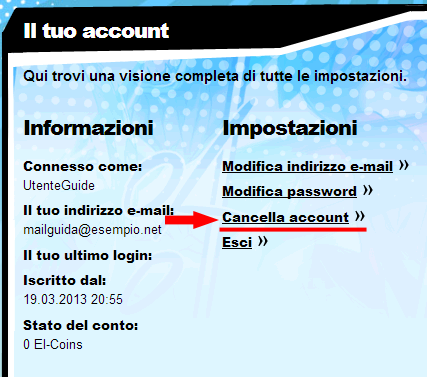
Sarà necessario quindi inserire la password attuale, per poter proseguire con la procedura.
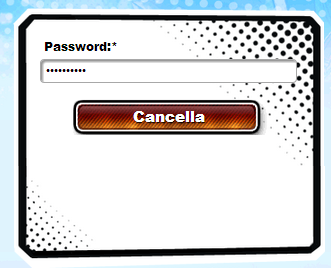
Premendo su "Cancella" se tutti i dati sono stati inseriti correttamente, viene mostrato un messaggio di conferma.
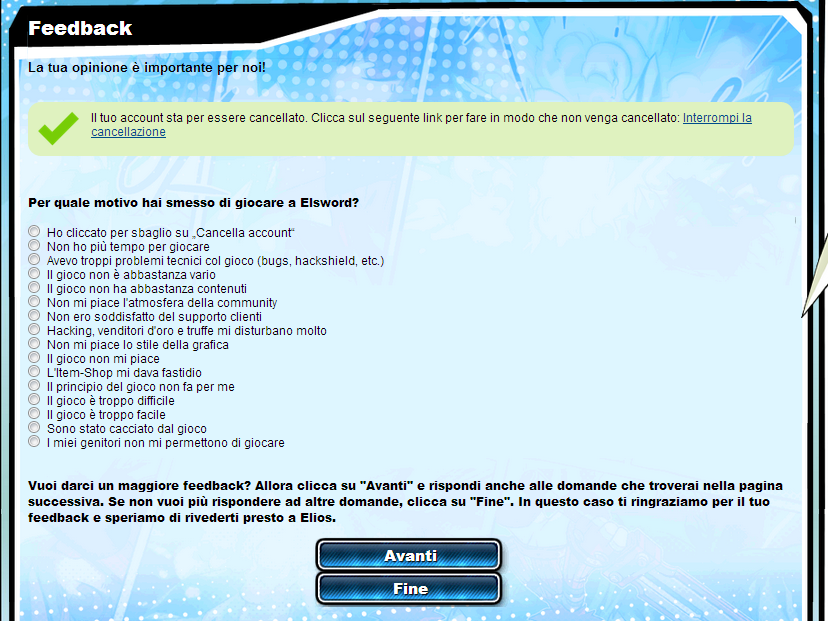
Per portare a termine la procedura, premere su "Fine".
Se invece si sceglie di lasciare un feedback (non è obbligatorio) per farci sapere la motivazione di tale scelta, rispondete semplicemente alle domande e premete su "Avanti", fino a raggiungere la fine.
Altro: Misure di sicurezza
La cancellazione dell'account non è immediata, una volta portata a termine la procedura, si hanno a disposizione esattamente 7 giorni di tempo per annullare la richiesta. Per dare maggiore visibilità all'utente della cosa, accendendo ai "Dettagli account" attraverso il sito principale, viene mostrato un messaggio di notifica.

Inoltre viene inviata automaticamente una mail all'indirizzo collegato all'account (nel nostro esempio "mailguida@esempio.net") intitolata "Cancellazione account", nel caso qualcun'altro abbia richiesto la cancellazione.
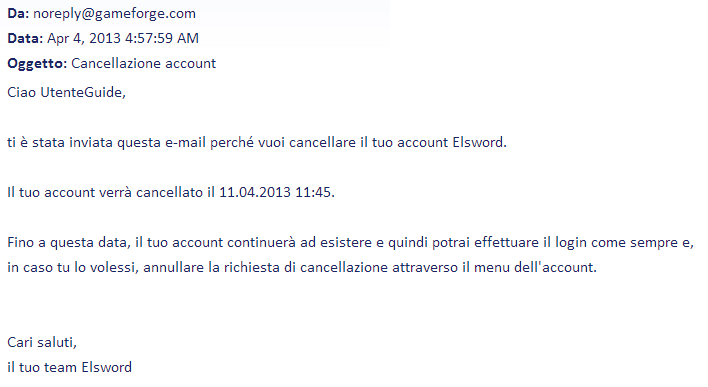
Altro: Annullare la richiesta di cancellazione account
Una volta portatata a termine la richiesta di cancellazione, si hanno esattamente 7 giorni di tempo per annullare la richiesta.
Se non si procede con l'annullamento entro il tempo massimo, l'account viene cancellato automaticamente e non c'è nulla che si possa fare per recuperarlo, nemmeno contattare il supporto.
Prima di tutto è necessario accedere ai "Dettagli account" loggandosi sul sito principale. A questo punto sarà visibile un messaggio di notifica come questo:

Premendo su "Interrompi il processo di cancellazione" si viene rimandati a questa schermata:
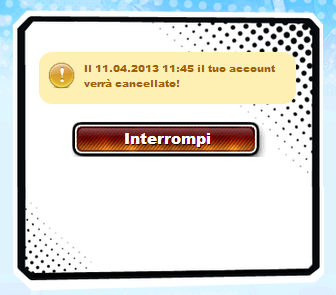
Premendo su "Interrompi" si viene rimandati alla schermata di gestione dell'account e, se tutto è andato a buon fine, il messaggio di notifica non sarà più presente. Inoltre viene inviata automaticamente una mail all'indirizzo collegato all'account (nel nostro esempio "mailguida@esempio.net") intitolata "Cancellazione dell'account interrotta" come ulteriore conferma.
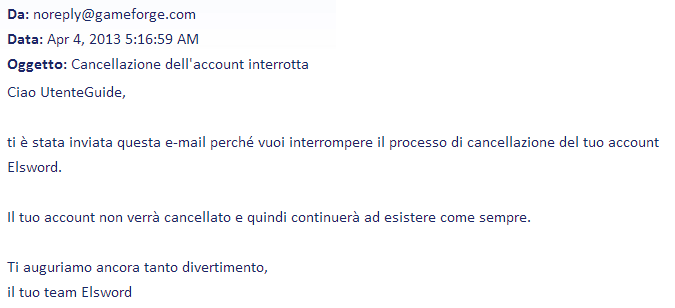
Guida al cambio mail
Passo uno: Effettuare il login sul sito
La prima cosa da fare è collegarsi al sito https://it.elsword.gameforge.com/ e attraverso l'apposita funzione "Accedi", inserire i propri dati personali. Ci si ritrova quindi alla pagina principale di gestione dell'account.
Passo due: Modifica indirizzo e-mail
Questa schermata, raggiungibile attraverso il link "Dettagli account" in alto a destra, permette di gestire vari dettagli del proprio account.
Da qui è possibile vedere l'attuale email registrata all'account (evidenziata in rosso). Per poterla modificare, bisogna premere l'apposita funzione "Modifica indirizzo e-mail", nell'immagine è evidenziata dalla freccia.
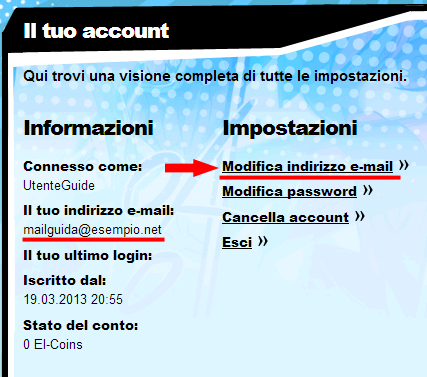
Sarà necessario quindi inserire la password e il nuovo indirizzo email.
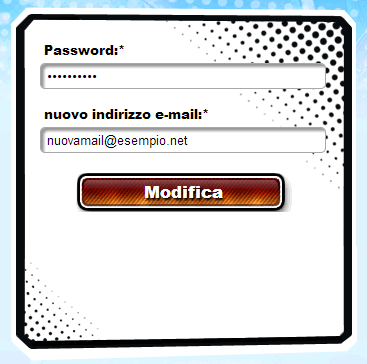
Premendo su "Modifica" se tutti i dati sono stati inseriti correttamente, viene mostrato un messaggio di conferma.

Inoltre, per dare maggiore visibilità all'utente, sempre nella schermata di gestione dell'account viene mostrato un messaggio con informazioni riguardo al cambio di indirizzo mail.

Passo tre: Confermare la modifica
A questo punto viene automaticamente inviata una mail al nuovo indirizzo inserito (nel nostro esempio "nuovamail@esempio.net"), intitolata "Conferma il nuovo indirizzo e-mail per Elsword", contenente un link per confermare la richiesta del cambio email, nell'immagine è evidenziato in rosso.
Si hanno a disposizione esattamente 7 giorni di tempo per confermare la richiesta, dopodiché si concluderà il "Processo di modifica dell'email" e il link perderà validità.
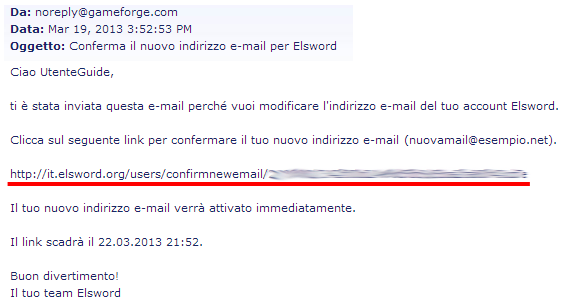
Premendo sul link, se tutto è andato a buon fine, comparirà un messaggio di conferma.

Ora un'ulteriore email intitolata "Inserisci un nuovo indirizzo e-mail per Elsword" viene inviata all'indirizzo email originale, come conferma aggiuntiva.
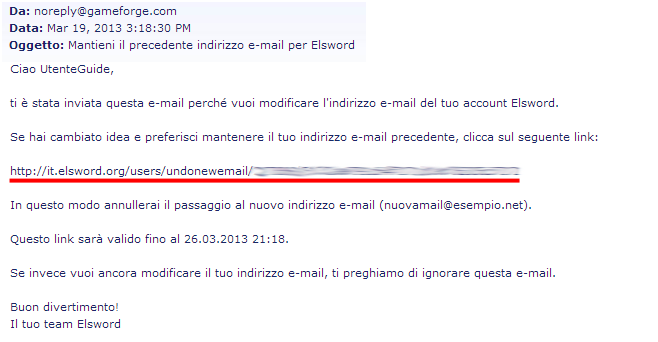
Attenzione! Per ragioni di sicurezza, nonostante la conferma sia portata a termine con successo, è possibile ripristinare il vecchio indirizzo email fino a che il "Processo di modifica dell'email" è attivo. Inoltre, non è possibile modificare ulteriormente l'indirizzo email fino a che è attivo un "Processo di modifica dell'email".
Altro: Annullare la richiesta di cambio email
Allo stesso tempo viene inviata automaticamente una mail all'indirizzo originale (nel nostro esempio "mailguida@esempio.net"), intitolata "Mantieni il precedente indirizzo e-mail per Elsword", contenente un link per annullare la richiesta del cambio email, nell'esempio è evidenziato in rosso.
Si hanno a disposizione esattamente 7 giorni di tempo per annullare la richiesta, sia che il nuovo indirizzo email sia stato già confermato o meno, dopodiché si concluderà il "Processo di modifica dell'email" e il link perderà validità.

Premendo sul link, se tutto è andato a buon fine, comparirà un messaggio di conferma.

Altro: Note conclusive
Nel caso non foste stati voi a moficare l'indirizzo email, oltre a procedere con l'annullamento della richiesta del cambio, contattate immediatamente il supporto e modificate la vostra password.
Prestate attenzione quando cambiate l'indirizzo mail, assicuratevi di ricordarvelo e di non inserire degli indirizzi temporanei o fasulli.
Custodire e tenere monitorato tale mail è vostro compito in quanto è l'unico mezzo con cui potrete contattarci per dimostrare che siete i reali proprietari dell'account di gioco.
Guida al rinvio e-mail attivazione account
Se non hai ricevuto l’e-mail dalla quale confermare la tua attivazione account puoi seguire il seguente procedimento.
1. Controlla che il tuo gestore di posta elettronica non l’abbia messa automaticamente nella cartella spam (è raro ma può succedere quando l’indirizzo del mittente non è nella rubrica della posta elettronica)
2. Se non la trovi vai all’indirizzo https://it.elsword.gameforge.com/ e premi su “Registrati” in alto a destra
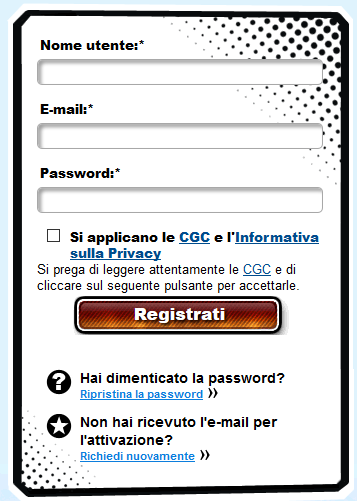
3. Premi su “Non hai ricevuto l’e-mail per l’attivazione? Richiedi nuovamente” ti comparirà la seguente schermata:
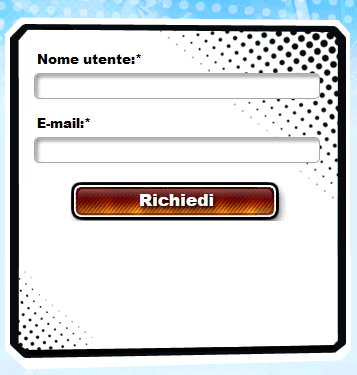
4. A questo punto completa i campi con il nome utente ed e-mail che hai utilizzato in fase di registrazione.
5. A questo punto ti comparirà la seguente scritta:

Ora dovrebbe arrivarti un’ e-mail con il link per l’attivazione dell’account, clicca su quest’ultimo e il procedimento è concluso.
Se neanche chiedendo nuovamente il rinvio l’e-mail non ti arriva, manda un ticket al sistema di supporto a questo indirizzo: https://elsword.support.gameforge.com/it
Guida all'attivazione del PIN-Pad[/align]
Passo uno: Effettuare il login in gioco
Passo due: Nella schermata di scelta dei personaggi, selezionare in basso a destra il tasto "PIN-Pad"
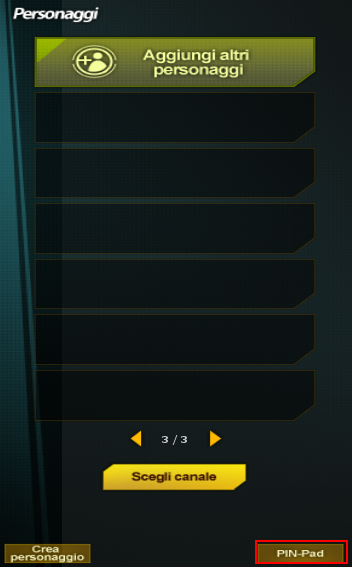
Passo tre: A questo punto apparirà una schermata dove potrete scegliere il vostro PIN che verrà richiesto già al prossimo riavvio del client. Decidete un PIN formato dai 4 ai 6 numeri (NOTA BENE: La testa di Elsword non è un numero o un simbolo conteggiato ai fini del PIN e non può contenere cifre identiche come per esempio 0000, 1111 e così via) e cliccatene i rispettivi numeri nel pad che è apparso
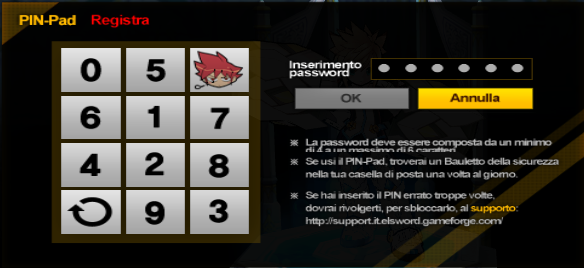
Passo quattro: A questo punto ripetere il PIN per confermare l'operazione. Complimenti! Il tuo PIN-Pad è stato attivato con successo! Apparirà un alert che conferma l'avvenuta operazione. Adesso nel Menù "Pin" vedrai attivi i tasti "Cambia il PIN" e "Disattiva il PIN-Pad"
Cambiare il PIN
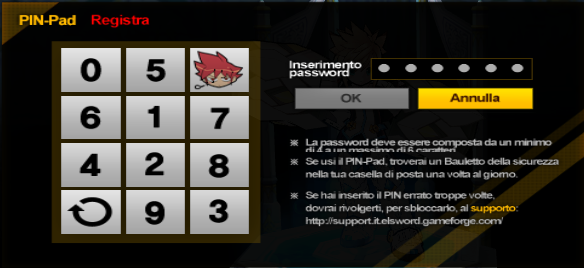
Passo uno: Sempre nella pagina di selezione dei personaggi, in basso a destra selezionare il tasto Pin-Pad
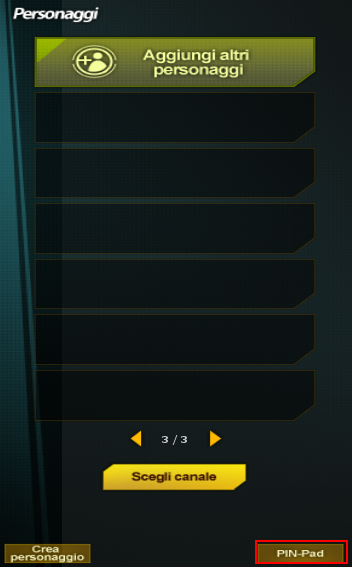
Passo due: a questo punto spunterà il menù del PIN-Pad nel quale potrete decidere se modificare il PIN-Pad attraverso il tasto corrispondente
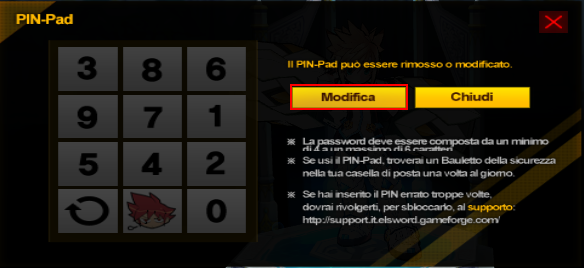
Passo tre:A questo punto dovrete immettere il vostro attuale PIN e poi inserire due volte quello nuovo, terminata l'operazione avrete modificato il vostro PIN!
Disattivare il PIN-Pad (SCONSIGLIATO)
Passo uno: Anche qui bisognerà, nella pagina di selezione del personaggio, cliccare sul tasto "Pin-Pad" in basso a destra
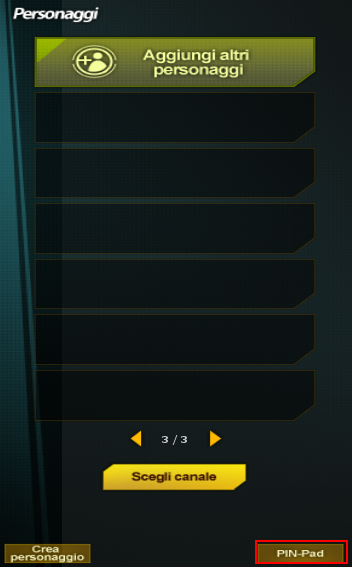
Passo due:a questo punto spunterà il menù del PIN-Pad nel quale potrete decidere
se disattivare il PIN-Pad attraverso il tasto corrispondente che in questo caso è "Chiudi"
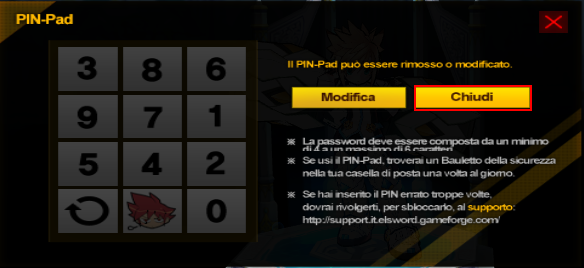
Passo tre: A questo punto uscirà un messaggio di allerta che vi chiederà la conferma dell'operazione

Passo quattro: Una volta premuto il tasto ok, avrete rimosso il vostro PIN!
Guida al ripristino della password
Passo 1. Per ripristinare la password smarrita, dirigiti all'indirizzo https://it.elsword.gameforge.com/users/passwordlost.
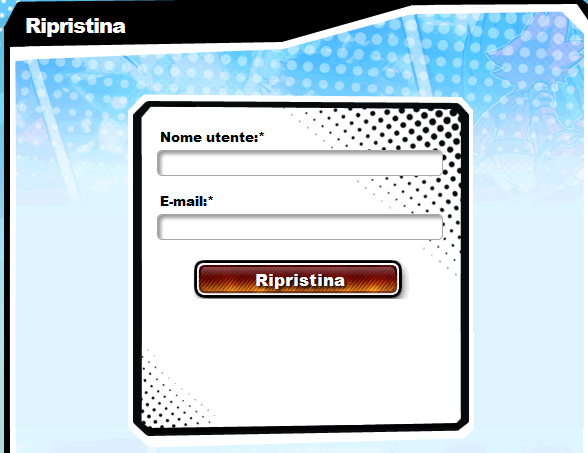
Compila i campi richiesti, inserendo nome utente ed e-mail. Infine clicca su Ripristina.
A seguito del corretto inserimento dei dati, ti apparirà il seguento messaggio di conferma.
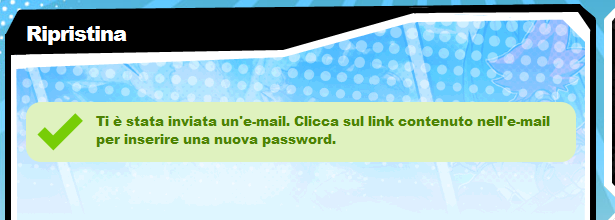
Passo 2. Dopo pochi minuti dalla richiesta, riceverai una e-mail che ti chiederà di cliccare sul link di conferma.
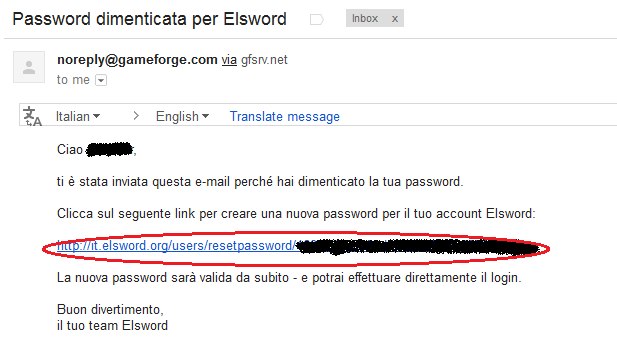
Passo 3. Una volta cliccato sul link indicato nell'e-mail, verrai reindirizzato verso la pagina di ripristino.
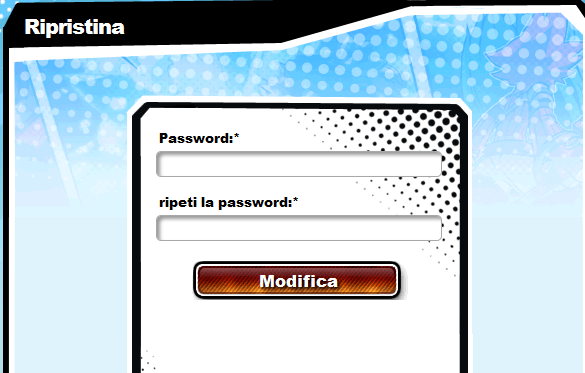
Inserisci due volte la tua nuova password e clicca su Modifica. Se tutto è andato bene, riceverai il seguente messaggio di successo.
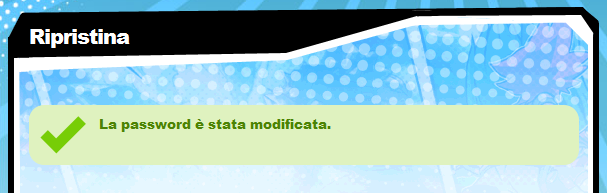
Guida alla Cancellazione e Ripristino di un personaggi
Talvolta si rende necessaria la cancellazione del personaggio (da qui in avanti "pg") per liberare uno slot dei personaggi e poter cominciare una nuova avventura.
Passo 1 - La prima operazione da seguire per effettuare la cancellazione è quella di selezionare il pg, di cui non si ha più bisogno, nel nostro caso TestDel:

Passo 2- Una volta selezionato il personaggio cliccare su elimina personaggio in basso a sinistra:

Passo 3 - A questo punto vi comparirà un messaggio di conferma, che vi avvisa sui tempi effettivi di cancellazione (7 giorni) e sulla possibilità di annullare la procedura di cancellazione entro i 7 giorni:

Passo 4 - Cliccando "Cancella" vi uscirà il messaggio di conferma con l'indicazione della data ed ora in cui il personaggio sarà definitivamente cancellato:

Passo 5 - Qualora abbiate commesso un errore o cambiato idea potete cliccare sul pulsante ripristina:
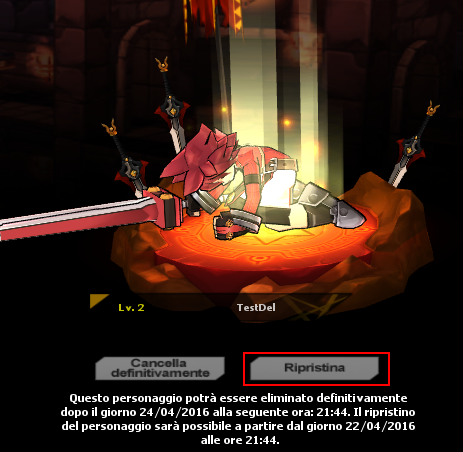
Passo 6 - cliccando su "Ripristina" recupererete il pg e non potrete ricancellarlo prima che siano trascorse 24 ore
Passo 7 - tornando al pg da cancellare TestDel, se non interrompete l'iter di cancellazione prima del giorno ed ora indicati al punto 4, cliccando sul pulsante "Cancella Definitivamente":
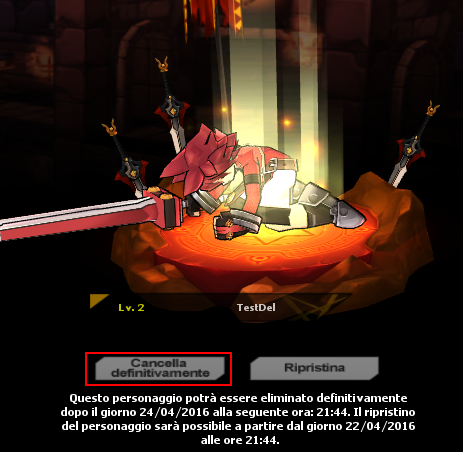
Passo 8 - Vi uscirà un nuovo messaggio di conferma, avvisandovi che terminato l'iter non sarà più possibile il ripristino, cliccando su "OK", vi sarete liberati del pg.
[align='right']Torna all'indice

